1. Abre um novo ficheiro no MS Excel e grava-o, na pasta 02 Excel, com o nome
"099 Planificação Nome dia mês ano";
2. Na Célula C3 escreve
setembro e arrasta até à célula N3,
onde deverá surgir agosto;
3. Na célula B4 introduz
o número 1 e na célula B5 o número 2;
4. Seleciona a célula B4 e B5 e arrasta
até à célula B34, onde deverá aparecer 31;
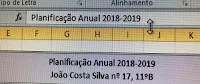

2. Na Célula C3 escreve
setembro e arrasta até à célula N3,
onde deverá surgir agosto;
3. Na célula B4 introduz
o número 1 e na célula B5 o número 2;
4. Seleciona a célula B4 e B5 e arrasta
até à célula B34, onde deverá aparecer 31;
5. Clica na célula B2,
seleciona até à célula N34
e coloca "todos os limites"
(ícone ao lado do sublinhado);
6. Segue os procedimentos
para enquadrar a planificação numa só folha:
6.1. Pressiona "Ficheiro - imprimir".
e verifica que o trabalho fica em duas páginas;
6.2. coloca as margens estreitas:
MS Excel - Esquema de página, Margens, Estreita. (Maximiza a janela do Excel);
OnlyOffice - Disposição, Margens, Estreita. (Maximiza a janela do Excel);
LibreOffice - Formatar, Estilo de página, Página, em Margens coloca tudo 1 cm.
6.3. clica na letras das colunas A e B, botão direito rato,
seleciona largura da coluna e insere:
MS Excel/OnlyOffice - largura 3
LibreOffice - largura 1
6.4. Nas colunas de C a N coloca:
MS Excel/OnlyOffice - largura 6,7, com vírgula, 6.7 dá erro.
LibreOffice - largura 0,8, com vírgula.
6.5. Seleciona as linhas 4 até 34, clica nos números das linhas,
botão direito rato, seleciona altura da linha e insere:
MS Excel/OnlyOffice - altura 20
LibreOffice - altura 0,6
6.6. Formata a altura das linha:
MS Excel/OnlyOffice - a linha 1 com altura 10, linha 2 com altura 50 e a linha 3 com altura 16.
LibreOffice - a linha 1 com altura 0,3, linha 2 com altura 2 e a linha 3 com altura 1.
6.8. Verifica que o trabalho está todo numa só página:
"Ficheiro", "Imprimir".
Nota: Se não consegues concluir
o exercício 6, vê o seguinte vídeo:
7. Dá diferentes cores claras à linha com os meses
e à linha com os números.
Utiliza apenas a 2.ªs linha de cores.
e à linha com os números.
Utiliza apenas a 2.ªs linha de cores.
8. Clica no atalho ctrl+t ou ctrl+a para seleciona todas as células
da planificação e formata-as da seguinte forma:
a. Letra tamanho 6;
b. Negrito;
c. Cor da letra azul escuro.
d. Centrado vertical e horizontal (Figura 2).
d. Centrado vertical e horizontal (Figura 2).
9. Coloca a linha 3 e a coluna B com a letra de tamanho 9.
10. Para escreveres o cabeçalho, une as células B2 a N2 recorrendo ao ícone unir.
11. Introduz e adapta o seguinte texto
(clica em Alt+enter ou Ctrl+enter para mudar de linha)
Planificação Anual 20??/20??
Nome Apelido, Turma 7.º?, número ??
Nome Apelido, Turma 7.º?, número ??
Aumenta a barra de escrita como representado nas
duas figuras seguintes:
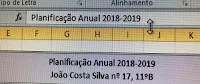

12. Seleciona as células que acabaste de unir e formata-as:
a. Texto centrado
a. Texto centrado
a negrito,
cor azul-escuro.
b. A 1.ª linha (Planificação ...)
d. Dá uma cor clara ao fundo;
e. Coloca "Limites de caixa espesso"
(Figura 4)
cor azul-escuro.
b. A 1.ª linha (Planificação ...)
com tamanho 20
c. A 2.ª linha (Nome ...)
com tamanho 12;d. Dá uma cor clara ao fundo;
e. Coloca "Limites de caixa espesso"
(Figura 4)
Figura 4
13. Cancela os dias que não existem (31 set, 31 nov, etc.) e faz a legenda, como mostra a figura, com
Não existe; Fins de semana; Feriados;
Férias; Aniversários; Outros.
Usa sempre cores claras.
Nota: para moldar o texto, como em fins de semana, seleciona a célula e clica no seguinte ícone:
Nota: para moldar o texto, como em fins de semana, seleciona a célula e clica no seguinte ícone:
14. Marca os fins de semana. Clica no calendário do PC.
16. Grava o ficheiro, elabora o pdf
e envia os 2 ficheiros para a nuvem e clica aqui para colocares o trabalho no blogue.
e envia os 2 ficheiros para a nuvem e clica aqui para colocares o trabalho no blogue.
17. Clica aqui para imprimires o trabalho.
Depois, entrega-o ao professor.
Depois, entrega-o ao professor.







